These are meant to help you use the new system with minimal frustration. The page and the questions will be developed as our experience grows. Please help us help you by feeding back your comments through the contacts page.
How do I register?
The “New Users Register here” section is at the very bottom of the page you are sent to when you click on the link from our website. You will need to enter your email address twice and press the Register button. You will then be sent an email by RunMyFestival, which will contain a link to complete your registration. If you don’t get an email, check your junk mail folder.
When you click on the link in the email, you will be asked to confirm you are happy to accept the RunMyFestival privacy policy and terms of use. You will be asked to create a password, and choose your user type. You can choose more than one user type if you need to (e.g. you are a teacher in a school, and you teach music privately). You will also need to enter your contact details. There is a question at the end to ask if we can contact you for marketing purposes. Once you have completed this form and clicked the button at the bottom of the page, you will be asked to log in.
What do I do next? Entrants….
When you log in for the first time, you are taken to a page called “Entrants” (title shown in blue). The system has been updated in 2023 so that you can more easily distinguish between individuals and groups. The user below has already entered a previous Festival, and their previous entrants are shown. The pink button will allow them to create a new individual to enter a class. Clicking the orange button will allow them to see ensembles they entered last year, or to go to create a new ensemble. The words on the button will change according to whether there are existing entrants of that type.
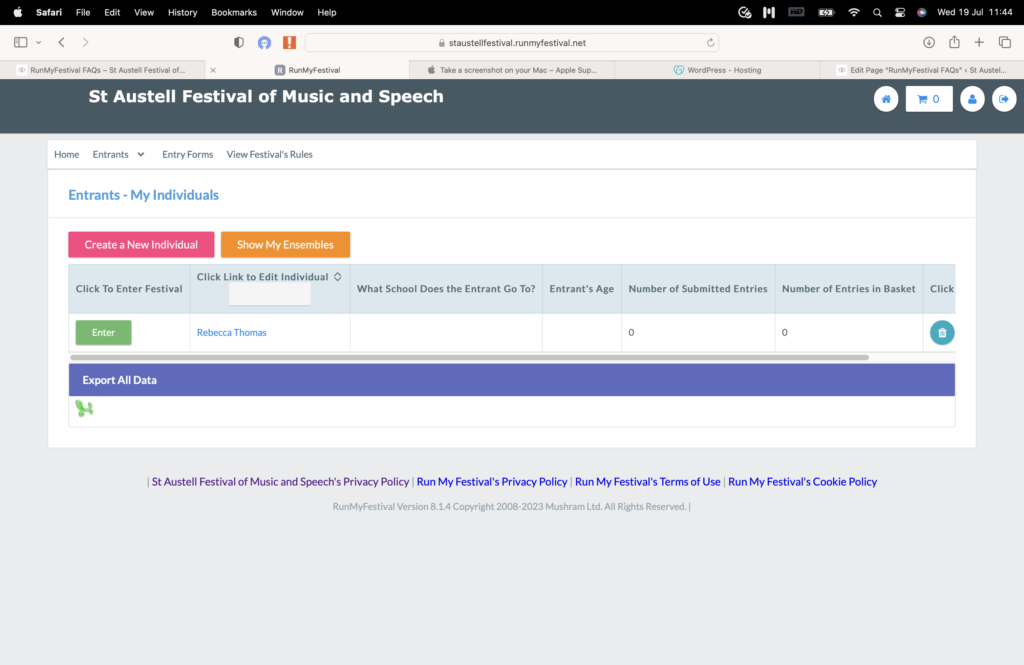
If the orange ensemble button is chosen, the choices for ensembles appear in pink. If there are any existing ensembles, they will be shown in the drop down list. A “Group With People” names the people taking part in a group (e.g. Mickey Mouse and Pluto Dog). A Group by Size gives a title for the whole group (e.g. Disney Choir). If you need to go back to individuals, you can press the orange button with the word “Individuals” on it.
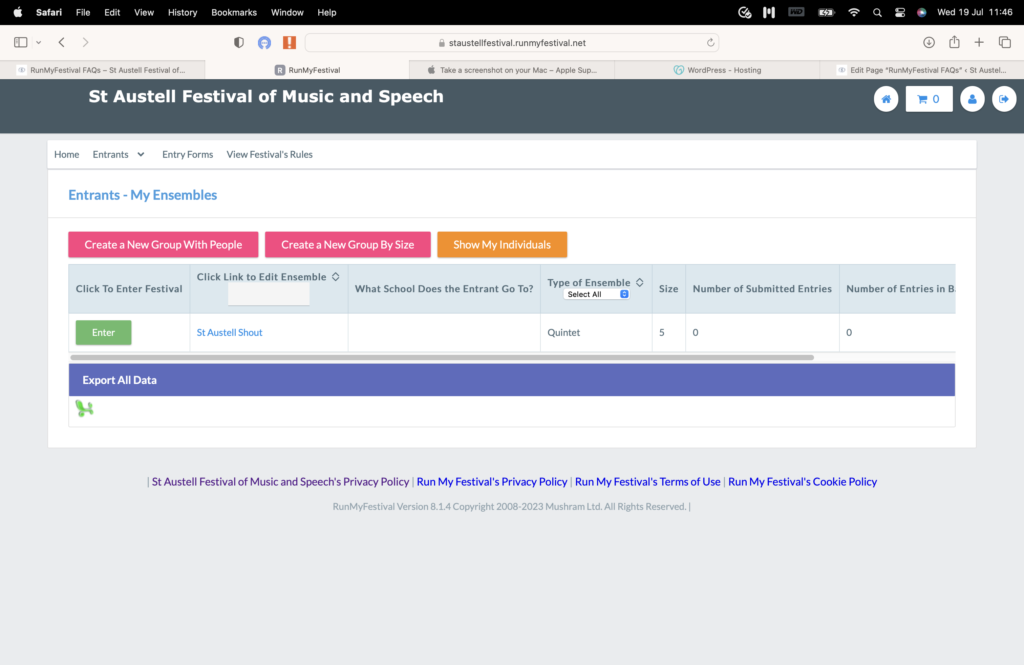
I’m entering lots of people and/or groups – is there an easier way?
Yes – there is. You can upload a group of entrants, either from an existing list (such as a School Administration System) or make your own. From the Entrants | Upload Entrants menu option you can download a template for either individuals or groups (ensembles). Once you have downloaded the templates, complete the data you wish to import and load it using the Entrants | Upload Entrants | Load Entrants file option. Do not change the name of the file: the system relies on the filename to import the data in the right way to the right place. If you are making multiple file entries and wish to keep copies, only change the filename after you have imported the data successfully.
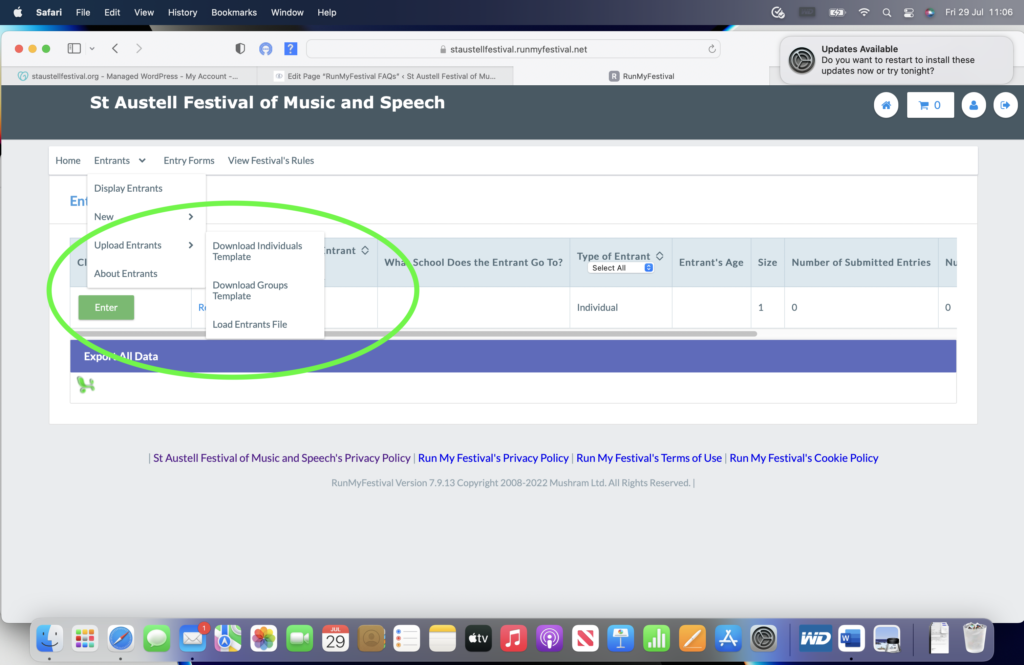
I’ve got my entrants on the system – but how do I enter them for a class?
Each entrant should appear in your list. The list below includes both a group and an individual. There is a green “Enter” button to the left of each potential entrant. Click that to be taken through the process.
Note also that the list of entrants has a scroll bar underneath, which can be scrolled right to see the number of submitted entries, number of entries in basket and even to delete the entrant.
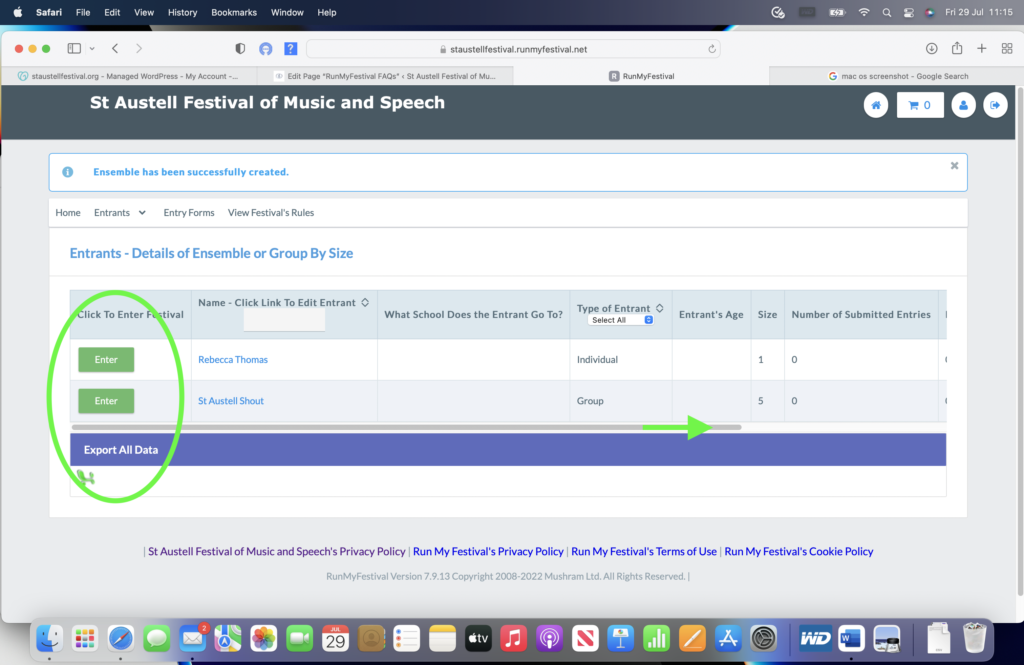
Once you click the Enter button, you will be taken to a list of classes. It is very sensible to know the number of the class(es) you wish to enter, as you can use this to select the class quickly.

Once you’ve found the class, click “Add to Basket”. You will be asked if there are additional details: don’t worry, these can be left blank. Then click the button at the bottom to add it to the shopping basket. Continue until you have put all the entries you need to in the shopping basket.
I’m from a school: where do I put the order number?
Some school finance offices will not pay invoices unless they show an order number. Unfortunately, RunMyFestival does not have a field to input this information so we are asking school users to click on the shopping basket icon prior to checkout. From there, choose “Add Special Requests” for the first child in your shopping basket and put the number in there, making it very clear it is an order number.
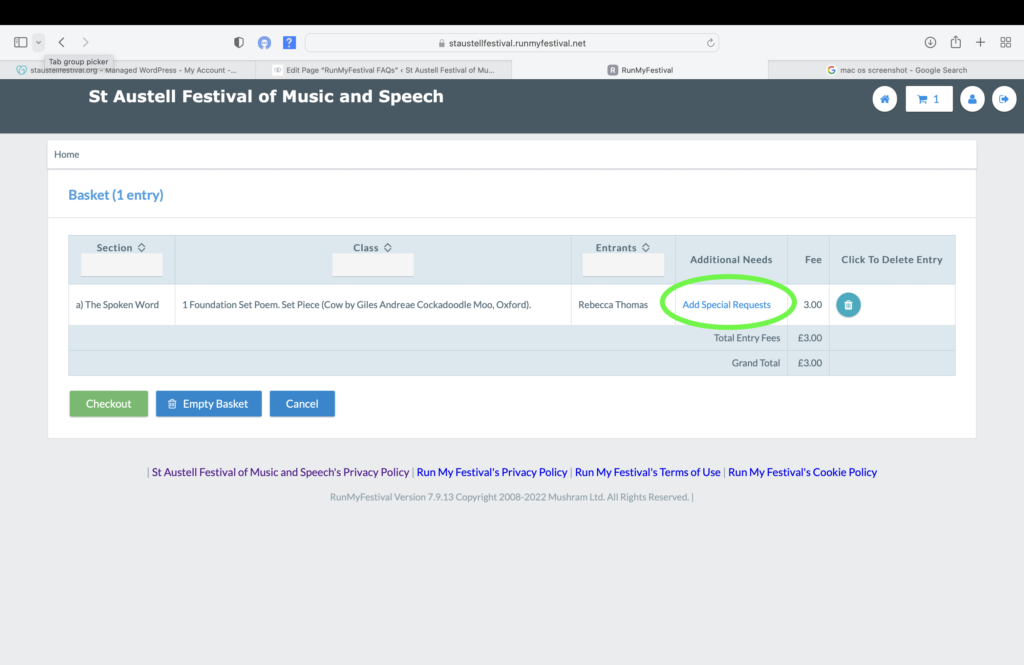
All my entries are now in my shopping basket. What now?
Just like any online shopping website, you checkout. You will then be asked how you would prefer to pay. The Festival would prefer Bank Transfer if possible as that reduces our costs. You will then receive an email with an invoice and a copy of our policies. Please forward the email to the person responsible for paying the invoice if that isn’t you!
